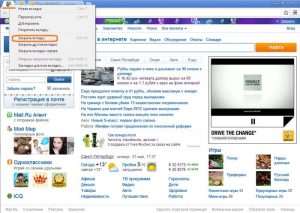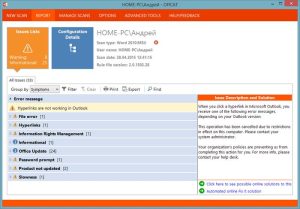Что делать в Опере выскакивает реклама?
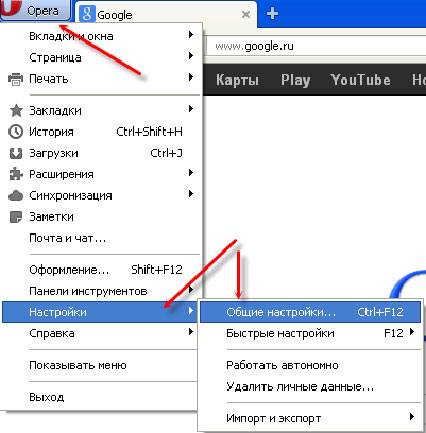
При переходе на сайты выскакивают баннеры, открываются дополнительные страницы, которые не просто отвлекают и раздражают, а еще, попутно, подъедают драгоценный трафик.
И вместо познавательного просмотра красочных предложений, возникает ощущение визуального навязывания и сбой в стабильной работе пользователя. Разберемся по браузеру Opera и разберем: как избавить свой монитор от мелькающих картинок, и что предпринять, если в Опере постоянно выскакивает реклама?
Отключаем рекламу изменением настроек
В современных браузерах, в том числе и в Опере, настройки на блокировку всплывающих окон должны стоять автоматически, но по некоторым причинам этого не происходит (реклама работает на вирусной площадке, или произошел сброс настроек, и/или изменились параметры системы, или в компьютер проникли скрытые вредоносные файлы и т.д.).
Потому факт работоспособности защиты от спама нужно проверить самостоятельно, чтобы убедится в корректности работы всех служб и только после этого приступать к исправлению неполадок или удалению ненужного ПО.
Собственные фильтры
Используя новое программное обеспечение от спама, нужно не забывать выставлять собственные фильтры для пропуска каких-то особенных и доверенных страниц.
Одним из фильтров, который можно установить на Оперу, является urlfilter.ini. Это текстовый файл со списком опасных веб-сайтов. Благодаря его установке в браузер, можно не только избавиться от рекламы, но и защитить свой компьютер от вирусов, фишинговых сайтов и других небезопасных элементов.
Для установки urlfilter.ini его нужно скачать и, во время распаковки, указать путь в папку OperaProfile.
Этот метод хорош тем, что не влияет на уровень ОЗУ и не замедляет работу интернета
ВАЖНО! Во время установки urlfilter, браузер закрыть.
Видео: удаляем рекламу
Функция «Блокировать содержимое»
Когда надоедливые блоки выскакивают раньше, чем их успел заблокировать браузер, тогда используем дополнительную функцию. Нажимаем на баннер с рекламой правой кнопкой мыши и выбираем строчку «блокировать содержимое».
Отключаем показ во всплывающих окнах
В старой версии Оперы делаем следующее:
- Подводим курсор к букве «О» в верхнем левом углу и кликаем по ней курсором (или нажимаем Ctrl+F12).
- Выбираем строчку «Настройки» и переходим на «Общие настройки».
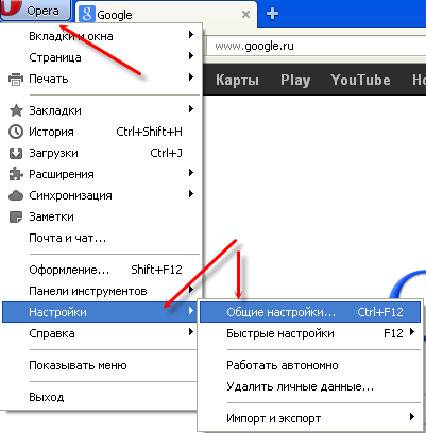
- В открытой вкладке «Основные» выбираем, в выпадающем списке, строку с надписью «Укажите, как поступать со всплывающими окнами» – «Блокировать незапрашиваемые».
- И нажимаем кнопку «ОК».
В новой версии:
- Нажимаем на название «Опера», в том же углу, и выбираем из выпавшего списка «Настройка».
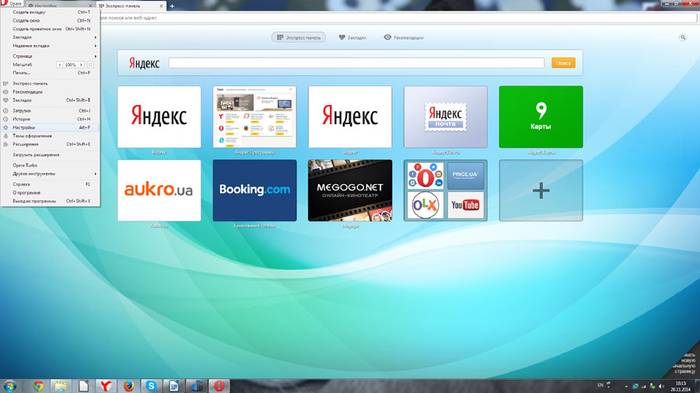
- В перечне слева выбираем вкладку «Сайты» и находим надпись «Всплывающие окна» — ставим точку напротив строчки «Блокировать всплывающие окна» (если она стоит не там).
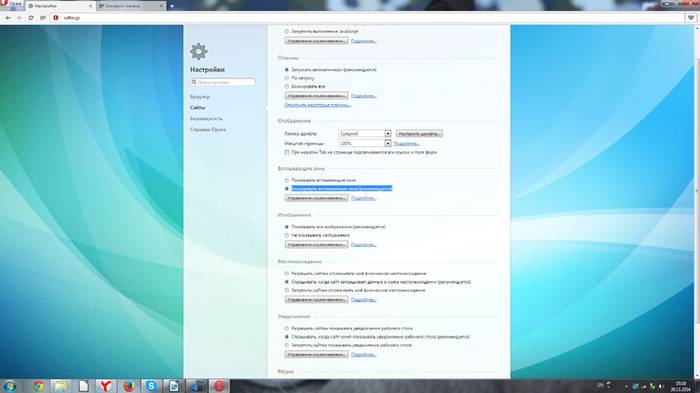
В опере выскакивает реклама
Плагины (скрипты) были созданы для того, чтобы облегчить работу в браузерах и дополнить стандартные возможности полезными и удобными надстройками. Такими модульными утилитами, браузер, подстраивается под каждого пользователя и его рабочий процесс. Плагины встроены в браузер, и для включения или выключения нужно вывести их на экран командой opera:plugins. Рассмотрим несколько из них.
Flash Block
Этот плагин блокирует flash-анимацию, которая перегружает работу интернета, отчего страницы грузятся намного медленнее. Но есть и минус в блокировке такой анимации — она используется не только в рекламе, но и во многих сайтах, и ее скрытие приведет к некорректному или неполному отображению страницы.
- Скрипт Flash Block нужно скачать и разархивировать. Для установки требуются всего два файла «FlashBlocker.js» и «FlashBlocker.css», остальные файлы, находящиеся в архиве, не нужны.
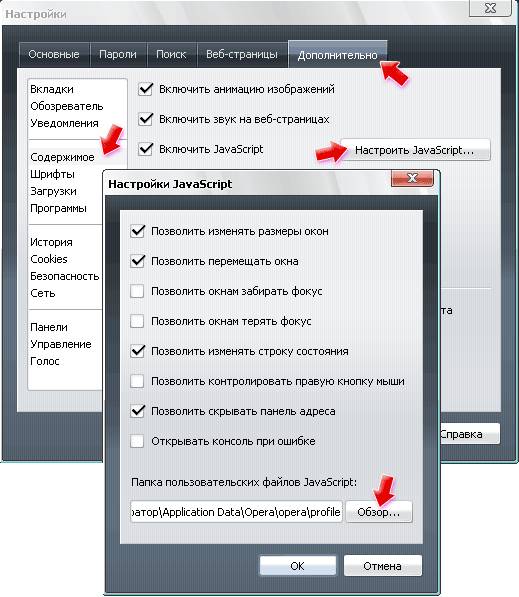
- Нажимаем сочетание клавиш Win+R и вводим «%AppData%OperaOperastylesuser».

- Попадаем в директорию «styles», папку «user» и копируем туда «FlashBlocker.css».
- После всех этих манипуляций запускаем Opera, и в главном меню «Вид» — «Стиль» выбираем новое дополнение.
- В этой же директории создаем папку «UserJS» и вставляем в нее наш второй файл. После установки скрипта «FlashBlocker.js» нужно его настроить.
Для старой версии:
- в Опере нажимаем Ctrl+F12;
- в открытом окне переходим на вкладку «Дополнительно»;
- выбираем пункт из списка слева «Содержимое»;
- кликаем на кнопку «Настроить javascript».
В новой версии Опера:
- Все установленные плагины и дополнения настраиваются и запускаются автоматически. Отследить эту функцию можно в окне «Настройки» – «Сайты»:
- Разрешить выполнение javascript (рекомендовано);
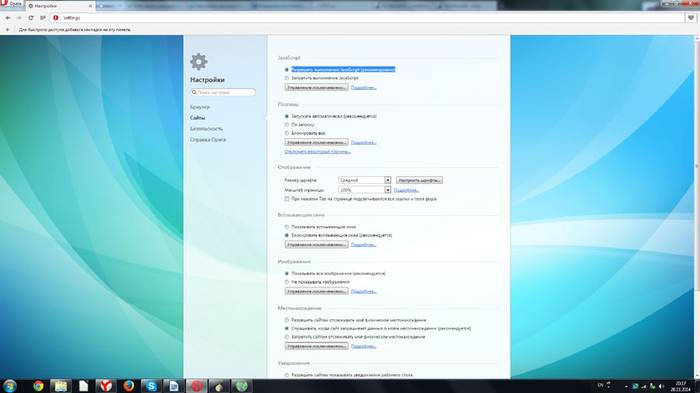
- Плагины — запускать автоматически (рекомендуется).
Adblock Plus
Скачивать этот плагин нужно с официального сайта, специально ориентированного на Оперу. Adblock Plus бесплатный, и после установки не требует никаких дополнительных и/или ручных настроек.
В случае блокировки интересующей части искомого сайта и правильности его отображения, плагин следует отключить. Для удобства и быстрого управления модулем Adblock, его можно вынести на панель браузера (рядом с адресной строкой).

Чтобы вынести кнопку на видное место нужно:
- перейти по пути «Opera — Расширения — Управление расширением»;
- здесь кликнуть на картинку гаечного ключа;
- нажать на пункт «Настройки»;
- выбирать вкладку «Кнопка» и поставить птичку на «Отображать иконку расширения»;
- из предложенных картинок выбрать две любые для отображения включения и выключения плагина.
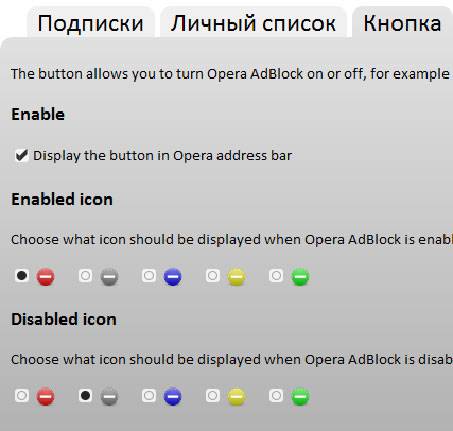
Справляется со своей работой хорошо, не тормозит. Единственным минусом является пропуск рекламы от Google, которую он считает полезной. Поэтому тем, кто с этим утверждением несогласен, стоит, кроме Adblock, воспользоваться запасными методами против спама.
Расширение Adquard
Эта утилита производит фильтрацию и осуществляет контроль над открывающимися страницами. В случае ненадежности веб-ресурса, страница не загружается, сообщая об этом соответствующей надписью. Через расширение AdGuard не пройдут ни всплывающие картинки, ни баннеры, ни остальной навязчивый спам.

AdGuard нужно устанавливать в систему самостоятельно, хотя в некоторых версиях других браузеров, он уже находится в опциях и требует простой активации.
После загрузки новой программы (в обычном режиме) следует произвести первый запуск, в процессе которого:
- выбрать язык;
- установить возможности автоматической проверки;
- добавить в список браузеров для защиты те, которых не хватает в списке AdGuard.
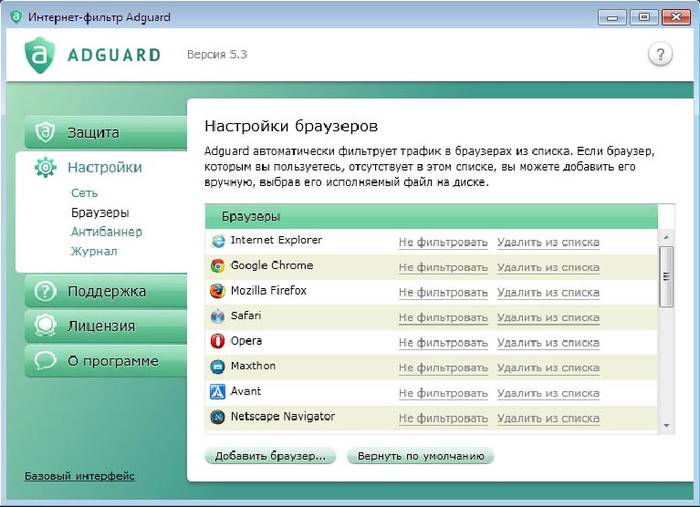
Избавляемся вручную
Если после всех этих манипуляций, приведенных ниже, от спама не удалось избавиться полностью, тогда искать истоки ее появления нужно вручную. Такие запущенные случаи пропуска рекламы могут быть вызваны иными процессами, которым разрешен доступ к файлам компьютера. Это могут быть приложения или файлы, которые скрытно проникли в систему в процессе загрузки другого.
Что нужно искать
Программы, которые допускают и/или провоцируют появление рекламных блоков, многолики.
Но есть небольшой список установок, на которые следует обратить особое внимание:
- Pirrit – основное название может быть деформировано, но в целом основа останется такой (примеры: pirritdesktop.exe, Pirrit Suggestor).
- RSTUpdater.exe.
- Websocial и Webalta.
- Search — все названия (пример: Search Protect ), содержащие в себе это словосочетание, кроме SearchIndexer (служба Windows ).
- Babylon.
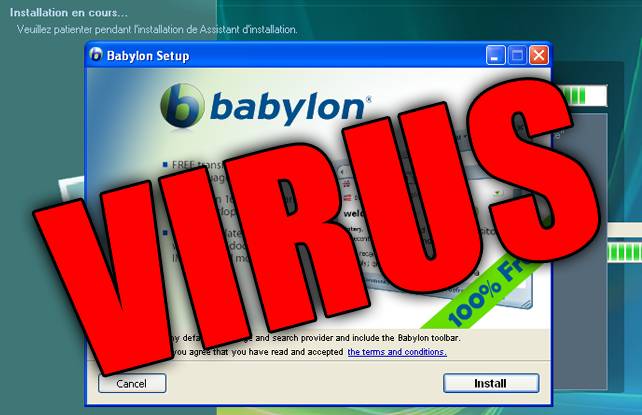
- Conduit.
- Mobogenie.
- Awesomehp.
- CodecDefaultKernel.exe.
Список неполный, но обнаружение и удаление одного наименования из этого реестра, уже спасет ваши глаза от мигающих и всплывающих блоков. В любом случае, если какой-то процесс вызвал подозрение, достаточно найти его качества в интернете и разобраться: чем конкретно занято это приложение и необходимо ли оно в управлении системой.
Удаляем спам — программы
После обнаружения вредоносного ПО в процессе работы системы, их необходимо правильно удалить:
- нажимаем на «Пуск»;
- заходим в Панель управления;
- выбираем папку «Программы и компоненты»;
- пересматриваем, выведенный на экран, список установленных приложений.
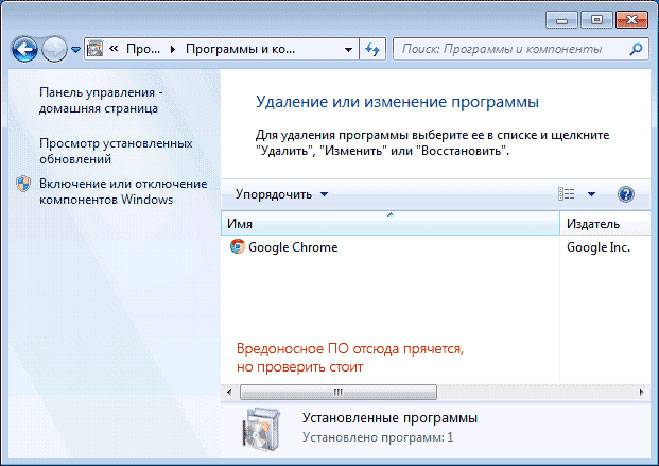
Не сильно замаскированное вредоносное ПО будет находится в этой директории, но более продуманные программы, здесь не покажутся. Найденные нежелательные приложения удаляются прямо в этом окне через кнопку «Удалит/Изменить».
Остальные навязчивые и скрытые установки ищем другим путем:
- Открываем диспетчер задач (Ctrl+Alt+Del).
- Переходим на вкладку «Процессы».
- Нажимаем на надпись «Отображать процессы всех пользователей».
- В доступном для просмотра списке ищем подозрительные названия.
Если запущенное приложение найдено, тогда:

- кликаем правой кнопкой мыши и завершаем процесс. В случае повторного запуска — смотрим сохраненное местоположение файла, запоминаем, а лучше записываем;
- заходим в конфигурацию системы (Win+R – msconfig);
- в окне конфигурации ставим птичку возле надписи «Безопасный режим» и перезагружаем Windows;
- в безопасном режиме возвращаемся в Панель управления и включаем отображение системных и скрытых файлов;
- переходим к местоположению вредоносной программы и в найденной папке удаляем содержимое;
- вводим название до этого скрытой программы в поиске;
- если будут найдены дополнительные непустые папки, их тоже следует очистить.
На пропуск спама нужно проверить и браузер, который мог обновиться с новыми расширениями:
- для этого переходим во вкладку «Расширения» главного меню.
- в новом окне видно список расширений, которые установлены и кнопки их активации/дезактивации.
- в случае неуверенности в решении отключения разных дополнений, можно попробовать по очереди отключать каждое из них и смотреть результаты.
- когда на этапе отключения очередного расширения спам исчезнет, тогда остальные установки продолжают работать в обычном режиме, кроме той, на которой остановились.
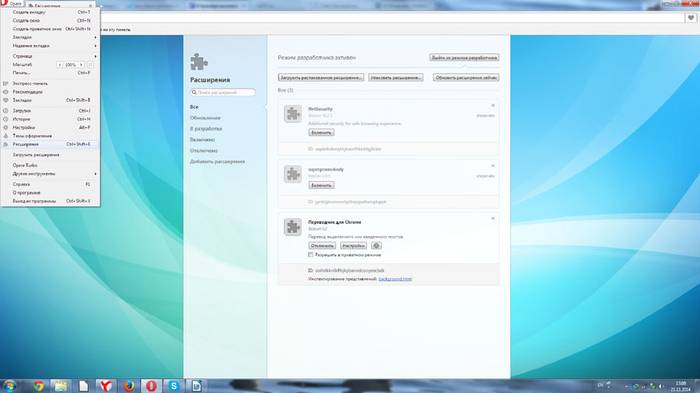
Решение уже сложившейся проблемной ситуации в сбоях и неполадках системы всегда более затратное, как по времени, так и по силам. Потому лучше чаще контролировать загрузку и установку программ, чаще проверять на вредоносные файлы и не допускать, чтобы система была подконтрольна не владельцу компьютера, а проникшей через интернет программе.