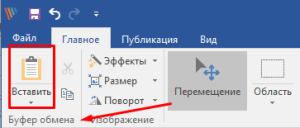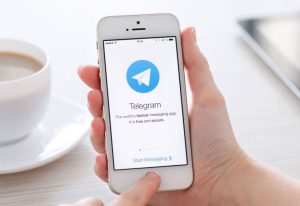Как распечатать скриншот с экрана компьютера: различные способы
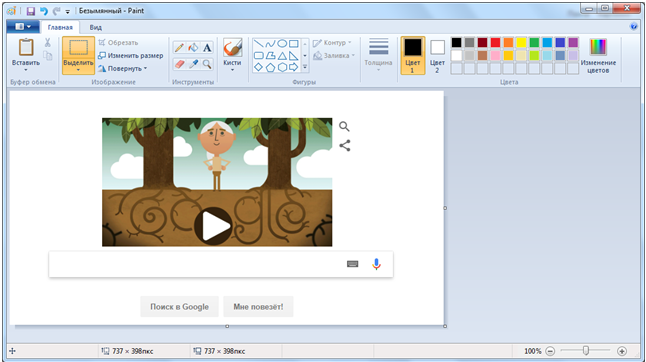
Скриншоты часто используются в Интернете. Если необходимо распечатать скриншот с экрана компьютера, достаточно выполнить ряд простых манипуляций, приведенных ниже.
Общий порядок действий
Для начала, нужно «захватить» изображение. Кнопка Print Screen отвечает за снимки с экрана компьютера и расположена возле клавиши Delete в верхней части клавиатуры. Если необходимо сделать скриншот отдельного окна, нужно перейти в него и нажать сочетание Alt + Print Screen.
С готовым снимком можно выполнять различные действия: отправлять его по электронной почте, корректировать в графических редакторах.
Существует несколько способов печати. Самый простой из них:
- Перейти в меню Пуск в левом нижнем углу экрана и среди программ выбрать Paint.
- После открытия окна нажать сочетание клавиш Ctrl + V, чтобы вставить захваченное изображение.
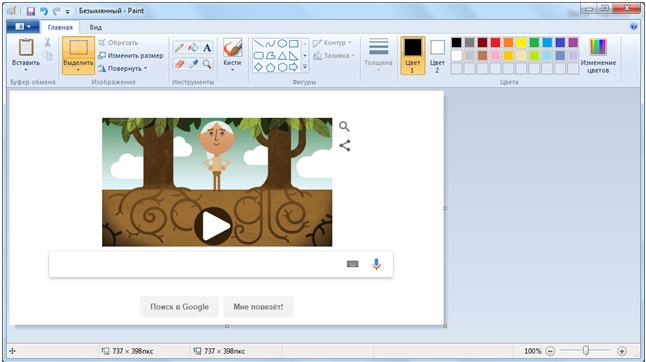
- В левом верхнем углу экрана выбрать «Файл», затем «Печать».
Следующий способ потребует больше действий:
- В меню Пуск найти и открыть программу «Ножницы».
- Возле клавиши «Создать» в выпадающем списке выбрать необходимую опцию, затем выделить область для снимка.

- Прежде чем распечатать скриншот, нужно сохранить его. Для этого в меню «Файл» необходимо выбрать опцию «Сохранить как».
- После этого следует открыть изображение двойным щелчком мыши и в строке меню выбрать «Файл», а затем «Печать».
Возможности сторонних программ
Для некоторых пользователей будет удобнее применить одну из специальных программ, предварительно загрузив ее из Интернета.
Joxi
Панель инструментов, представленная в данном сервисе, позволяет писать текст, рисовать и «размывать» области на снимке с экрана.
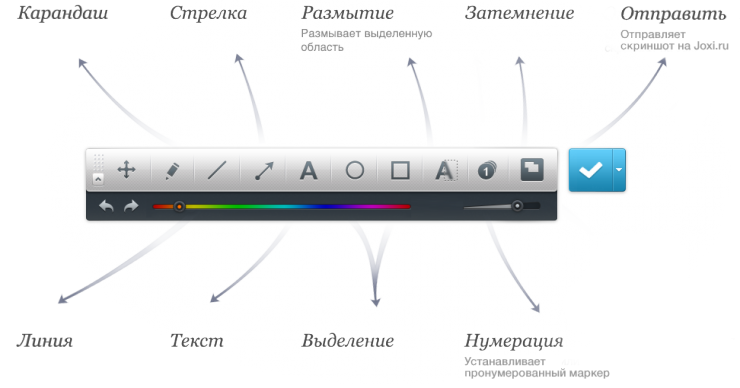
С помощью Joxi можно отправлять готовые снимки друзьям в социальных сетях. Соответствующая функция доступна в меню графической правки.
Чтобы распечатать снимок, нужно перейти в папку с изображением и, кликнув по нему правой кнопкой мыши, выбрать опцию «Печать».
Clip2Net
Один из самых популярных сервисов для обмена скриншотами — Clip2Net — позволяет не только создавать и обрабатывать снимки, но и сохранять их на любом сервере. Также каждый пользователь может настроить свои комбинации клавиш для более удобной работы.
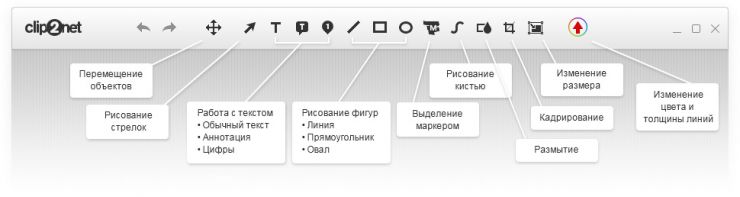
В последних версиях разработчики добавили функции записи видео, создания коротких уникальных ссылок для каждого снимка. Сохранить и распечатать картинку можно, воспользовавшись приведенным выше способом.
LightShot
Сервис отличается наличием онлайн редактора, в который легко можно импортировать скриншот прямо из окна программы. Интернет-приложение выполнено настолько качественно, что оно напоминает популярный Adobe Photoshop.
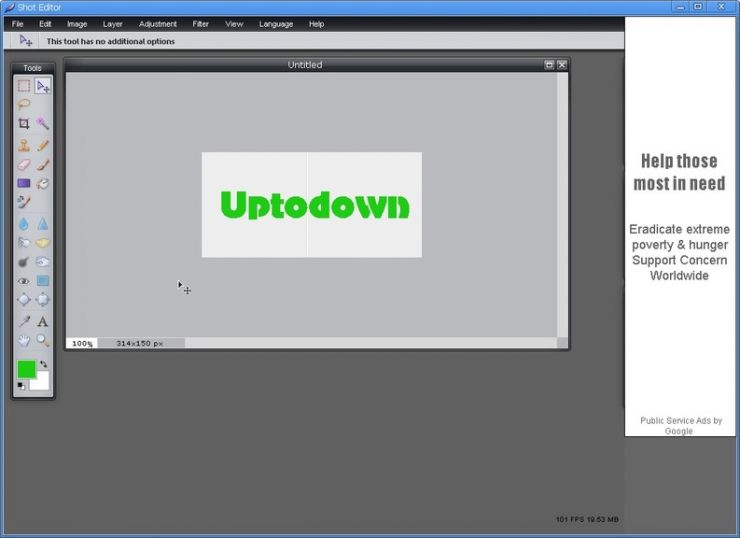
Полученное изображение можно сохранить на жестком диске либо облачном диске сервиса, а после этого распечатать.
Monosnap
Утилита отличается возможностью делать скриншоты в играх, а также записывать видео с экрана и веб-камеры. Снимки будут еще более наглядными и качественными, если воспользоваться встроенным редактором изображений.
PicPick
В отличие от других подобных программ сервис имеет набор уникальных инструментов для удобной работы со снимками с экрана компьютера. В последней версии предусмотрена линейка, угломер, цветовая палитра, что подойдет как разработчикам, так и обычным пользователям.
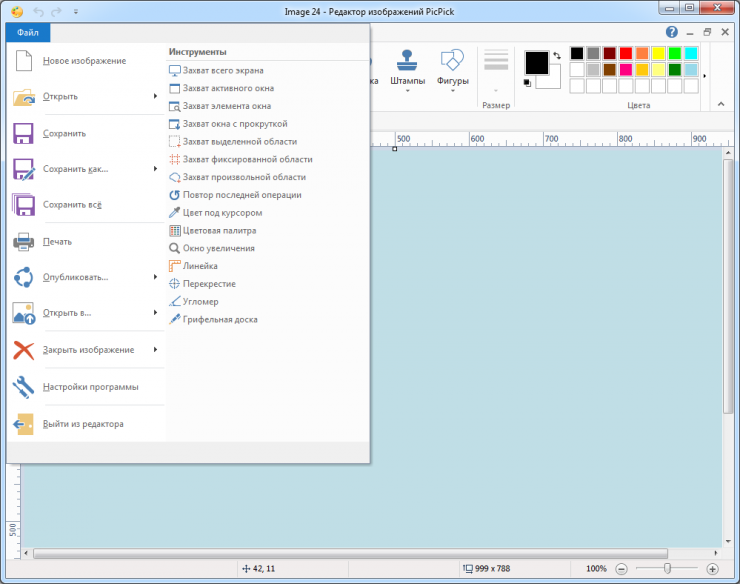
Распечатать картинку можно так же, как и в программе Paint.
Распространенные проблемы и методы их решения
Иногда при создании и печати снимков с экрана возникают некоторые затруднения. Часто встречается ошибка при сохранении скриншота, сделанного на телефоне. Если на экране появилось сообщение о том, что снимок не удалось сохранить, необходимо проделать следующие действия:
- Зайти в любой проводник или диспетчер файлов.
- Проверить наличие папки «Pictures» («Screenshots»).
- Если нужной папки нет, создать ее с таким же названием.
Если проблема в неизвестном расположении сделанного снимка, нужно поискать его на рабочем столе, в «Загрузках» либо в папке с установленной программой для создания скриншотов.
Создавать и печатать снимки с экрана компьютера просто. Достаточно выполнить ряд стандартных действий либо воспользоваться специальной программой.